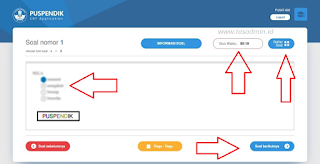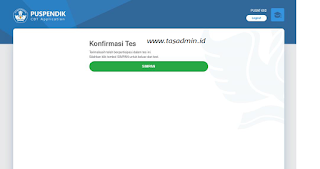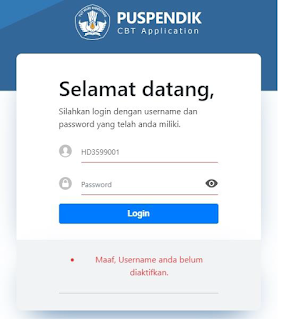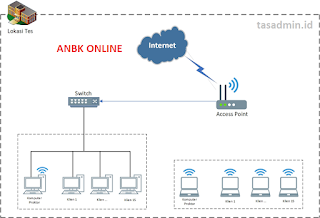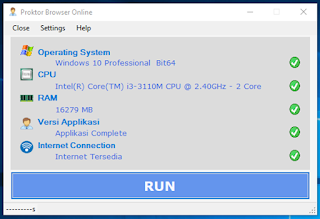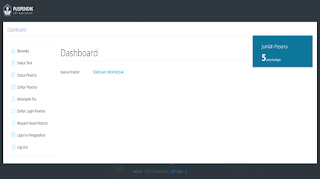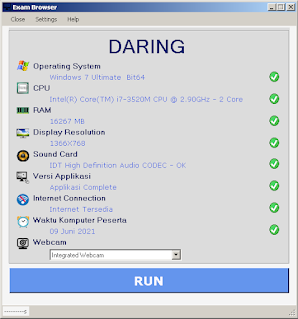A. Download Aplikasi Exambrowser ANBK Terbaru
Untuk melaksanakan ANBK, tidak memerlukan proses installasi aplikasi yang rumit. Ini dikarenakan ANBK bersifat full online, sekolah cukup mendownload aplikasi ExamBrowser untuk ANBK
1. Silahkan Anda download aplikasi ExcamBrowser ANBK Versi terbaru melalui halaman: https://anbk.kemdikbud.go.id/ubkd/
2. Download file ExamBrowser yang sesuai dengan versi windows yang Anda gunakan, untuk saat ini adalah ExamBrowser_20.0515_64Bit.zip untuk windows versi 64bit dan ExamBrowser_20.0515_32Bit.zip untuk windows versi 32bit.
3. Ekstrak file ExamBrowser yang telah Anda download, "klik kanan" --- "Ekstrak Here".
4. Untuk mempermudah membuka aplikasi, cari file yang bernama ExamBrowser.exe, klik kanan --- "send to dekstop". Ini berguna agar aplikasi langsung tampil atau bisa langsung dibuka melakui dekstop/layar depan.
B. Cara Mengerjakan Soal Aplikasi ANBK
1. Untuk menjalankan aplikasi, double klik ExamBorwser.exe, maka akan muncul tampilan login ANBK. Silahkan masukan Username dan Password Peserta ANBK.
2. Setelah Anda berhasil login, maka akan ditampilkan halaman konfirmasi Peserta. Halaman ini berisi identitas diri, token, dan informasi tes yang akan dikerjakan.
3. Masukan token ujian Anda, kemudian --- "Submit"
4. Selanjutnya Anda, peserta ANBK akan masuk ke halaman konfirmasi tes yang akan dikerjakan, klik "MULAI" Akan ada beberapa Sub Tes: Sub Tes 1, Sub Tes 2. Anda harus klik "Mulai" disetiap subtes
5. Setelah masuk ke halaman ANBK, ada bebera hal yang harus diperhatikan dalam mengerjakan soal yaitu:
a. "Waktu tes" akan mulai berjalan, peserta dapat melihatnya pada bagian atas kanan laman soal.
b. Pada sebelah kanan waktu tes, ada tombol "Daftar Soal", berguna untuk melompat dari satu nomor soal ke nomor soal lainya.
c. Cara untuk menjawab soal adalah dengan klik bulatan. Jika bentuk soal adalah pilihan ganda, anda bisa menekan langsung hurf A, B, C, atau D melaui keyboard.
d. Pada bagian bawah halaman soal terdapat tombol "Soal Sebelumnya", "Soal Berikutnya", dan "Tombol Ragu-ragu". Tombol ragu-ragu berguna untuk menandai jawaban yang akan dilihat kembali nanti.
6. Tombol "Logout" terdapat dipojok kanan atas, yang fungsinya untuk keluar dari Halaman soal ANBK. Jika Anda/Peserta keluar dengan mengklik tombol logout atau sebab lain, maka waktu pengerjaan soal akan berhenti dan bisa dilanjutkan kembali setelah peserta kembali login.
7. Ada dua kondisi peserta mengakhiri ANBK
a. Jika waktu tes/ANBK sudah habis, peserta akan masuk konfirmasi tes subtes berikutnya, atau otomatis masuk ke halaman konfiramsi tes selesai jika sudah berada di subtes terakhir.
b. Jika waktu masih tersisa, tetapi peserta ingin mengakhiri tes, dapat mengklik tombol "Selesai" di soal terakhir dan menyetujui untuk mengakhiri tes tiap subtest ANBK dengan klik untuk mencetang konfirmasi seperti gambar dibawah ini.
c. "Tombol selesai" di soal terakhir akan aktif/muncul setelah waktu tes berjalan 10 menit untuk setiap subtes.
d. Akan ada beberapa sub tes, anda harus mengakhiri di setiap sub tes untuk bisa melanjutkan ke subtes berikutnya.
8. Setelah menyelesaikan SUBTES 1, Anda akan masuk ke halaman konfirmasi SUBTES 2. Pada awalnya tombol mulai akan berwarna merah dan tidak bisa di klik. Setelah 1-2 menit, otomatis akan berubah menjadi warna Biru dan tombol mulai dapat di klik untuk masuk ke halaman soal berikutnya.
9. Cara mengerjakan soal ANBK pada subtes 2, dan subtes 3, sama dengan proses pengerjaan soal pada subtes 1. (Lihat poin nomor 5)
10. Pada subtes 3 atau terakhir, setelah menyelesaikan tes, peserta akan masuk ke halaman konfirmasi tes. Pada halaman ini terdapat tombol "Siman" dan informasi skor jika menu skor dibuka oleh Admin. Setelah tombol disimpan maka ANBK selesai, dan akan ditampilkan halaman login.
C. Error Aplikasi ANBK dan Solusinya
Beberapa kendala atau error mungkin dihadapi dalam proses ANBK. Berikut ini hal error yang sering terjadi dan bagaimana solusi mengatasinya.
1. Reset Peserta
Tidak bisa login ANBK dengan keterangan "Maaf username Anda sedang aktif. Silahkan Hubungi proktor untuk mereset status login Anda"
a. Reset peserta dilakukaan saat peserta keluar dari aplikasi tes dengan tidak normal karena mati listrik, komputer hang atau macet, atau juga karena jaringan koneksi internet yang terputus.
b. Peserta dapat meminta "Reset Peserta" dengan cara memasukan kembali username dan password setelah mengalami logout tidak normal.
c. Tombol reset peserta akan muncul saat peserta mengklik tombol "Login"
d. Silahkan klik tombol "Reset Peserta" dan menunggu 1 menit untuk bisa login kembali.
2. Username Belum Diaktifkan
Tidak bisa login ANBK muncul keterangan "Maaf, Username anda belum diaktifkan". Notifikasi ini muncul karena melakukan login saat belum memasuki waktu ujian yang telah ditetapkan. Solusinya lihat info jadwal ANBK.
3. Anda Sudah Menyelesaikan Tes
Hal lain tidak bisa login ANBK adalah muncul keterangan "Anda sudah menyelesaikan tes." Hal ini muncul karena peserta sudah menyelesaikan seluruh tes. Setiap peserta hanya bisa mengerjakan tes 1 kali saja.
4. Error Resolusi Layar.
Error resolusi layar muncul saat menjalankan ExamBrowser ANBK. Hal ini dikarenakan resolusi layar tidak sesuai dengan ketentuan minimal resolusi 1366x768. Solusinya silahkan atur atau seting resolusi layar sesuai dengan ketentuan. Jika menggunakan windows 10, atur resolusi melalui menu "Seting" --- "System" --- "Display Resolution"
5. Error Newtork Disconnect.
Aplikasi ANBK adalah full online, maka koneksi internet harus lancar dan tidak putus-putus. Untuk mengatasi error ini, pastikan jaringan internet yang stabil untuk melaksanakan ANBK. Anda bisa cek koneksi internet dengan cara ping.
6. Tidak Bisa Menutup Aplikasi ANBK.
Aplikasi ExamBrowser ANBK memang dirancang agar pelaksaan ujian dapat berlangsung dengan jujur tanpa kecurangan. Sehingga ketika sudah menjalankan/membuka aplikasi ANBK maka secara otomatis tidak bisa membuka aplikasi lainnya, bahkan aplikasi ANBK tidak ada tombol close. Lalu bagaimana cara menutup aplikasi ini tanpa melakukan restart laptop? silahkan tekan tombol kombinasi CTRL + C + B secara bersamaan.